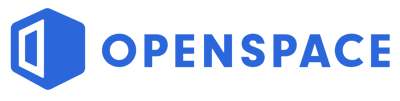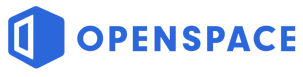
Introducing Field Notes
Field Notes is one of the most widely used features within OpenSpace. It allows anyone to add notes to a specific location or item during a walkthrough of the job site, and most importantly, those notes are automatically tagged to location, with no manual input required. Field Notes can be used in many different ways. Some teams document small details like outlet locations while other teams mark temperature and humidity to ensure plaster is not damaged. The list of uses is long. Field Notes will help your organisation keep track of important issues seamlessly, be it in the field or in office.
The OpenSpace Platform
Capture and document
your project in minutesOpenSpace Vision Engine
and secure storageSimple interactive viewing
and AI tools
“We used to stick blue painter’s tape on punch items and enter each one into a spreadsheet. Field Notes have eliminated that tedious process entirely. Our final walks have only 10% to 15% of the items they would otherwise have—since we handle all the simple ones with Field Notes.”
Kurt Miller, Sr., Owner/Developer, Oak Run Living
Control
Complete control - whenever, wherever, equals complete peace of mind.
Simplify
Automate inspection and resolve issues before they escalate or even happen
Clarity
Know what's really happening, anywhere, anytime
Delivery
Digitise the entire process, from field to office, seamlessly
How GC, owners and trades use Field Notes
Keep track of observations
Document quality control and other issues as you walk the site. Then, distribute PDF reports to relevant stakeholders to quickly get everyone on the same page or to get the responsible party to take action.
Streamline snagging lists
You can discuss progress with the responsible party and ask for photo documentation to validate that each task has been completed directly within each Field Note.
Speed up RFIs
Resolve information gaps and coordinate with design by taking photos automatically tied to floor plans. Then, automatically sync the imagery with Procore’s RFI tool or add your colleagues’ emails so they can be notified to respond to the Field Note.
Flag issues from anywhere
Create a Field Note from your mobile device while walking the jobsite, or while viewing a capture from your desk. With Field Notes you don’t have to visit the project to point out a missing door stopper or cracked light switch cover.
“Matt Goodman, a Site Supervisor at Teak Construction, has been using Field Notes for over a year. He says it is a versatile tool used to generate reports for Quality Assurance Checks, Progress Tracking of Sub-Contractors and Consultant Communication. He has also gotten a preview of the enhancements announced today and says they make Field Notes even more helpful.”
Matt Goodman, Site Supervisor, Teak Construction
How It Works
Step 1
Tap “Add Field Notes” in the OpenSpace app while walking the site.
Step 2
Take a picture and write a comment. Keep your conversations to the point. Eliminate the need for emails or phone calls back and forth.
Step 3
Add the team member responsible for addressing the issue.
Step 4
Click “Save,” and the Field Note will automatically be pinned to the project plan.
Step 5
Generate custom PDF reports of Field Notes to circulate to stakeholders in a few clicks.
![]()
Field Notes: Make short work of snag list, RFI and observations
With Field Notes, you can take a note with your mobile phone while you are doing an OpenSpace walk. That note will then automatically appear at the time and location you took it in the OpenSpace capture. This allows you to add detailed image and other context to your walks, which you can then use in your workflows - SNAG items, observations, RFI data, and so on.
Using Field Notes, project team members can do other QA/QC and safety activities like capturing high-resolution photos on their smartphone and those photos can be annotated, intelligently tied to the Google Street View like walk, geolocated and properly oriented.
Create Field Notes
From the top centre of your screen, click on the Field Note sticky. Then drop the Field Note into the capture at the relevant location.
Once you've created a Field Note, you can add text, an image, and other fields. The Field Note will show up as a sticky right where you left it.
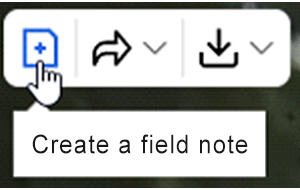
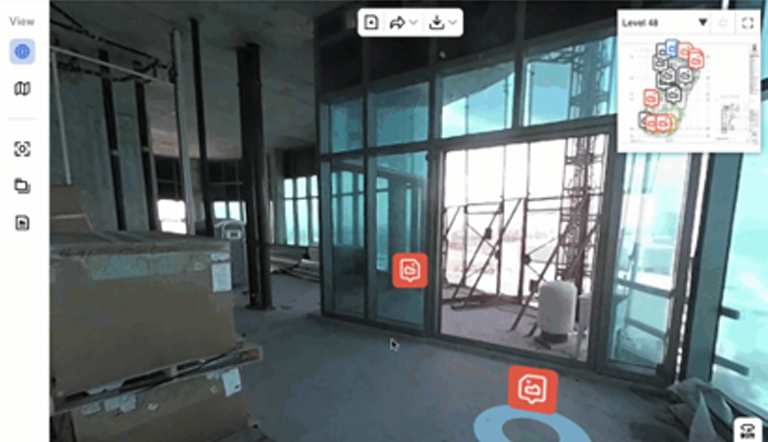
Custom Tags
Create your own tags and add them to any Field Notes you choose. This is fully customisable, which means you can use it in many different ways. For example, if you need to send a weekly report to your architect containing all relevant issues, simply add an “Architecture” tag to all Field Notes that you want to include. Then, it’s easy to download a report and send it off to them with just a few clicks.
Due Dates
Users can add due dates to Field Notes and be automatically notified the day before or the day after they’re due. This facilitates project management and makes it easy to ensure that SNAG items and RFIs have been handled properly and on time.
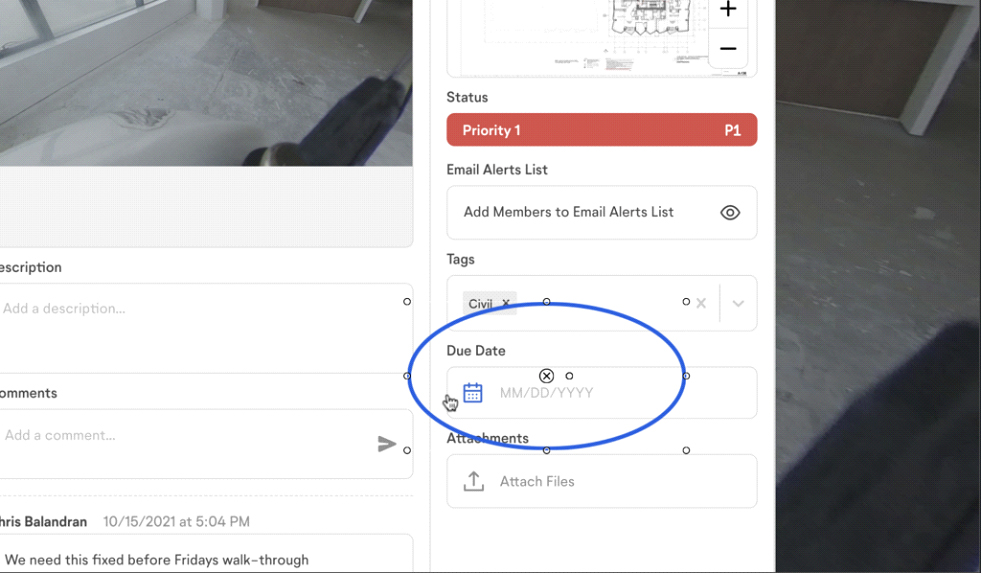
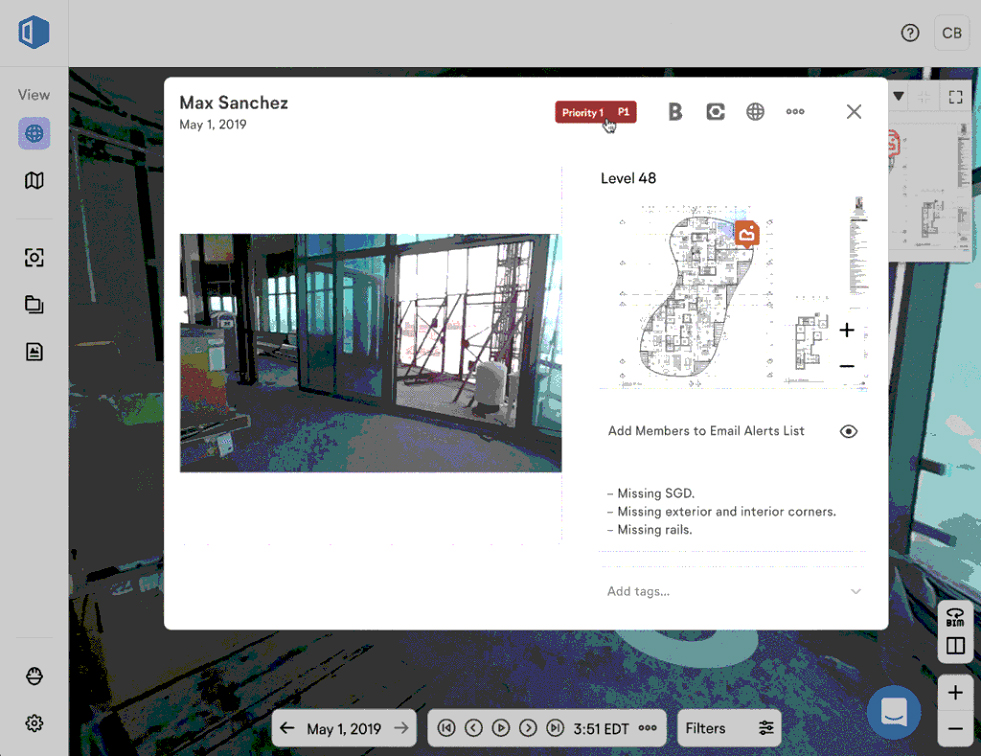
Priority Status
Add a priority status to any Field Note, ranging from “P1” to “P3,” or mark it as “Completed.” When you have a lot of Field Notes for one project, it can be hard to manage them all at once. Using priority status, you can focus on the ones that are the most urgent and make sure they get addressed quickly. For example, if debris is causing a safety hazard in a high-traffic area, mark it as a “P1” so it gets resolved quickly.
File Attachments
Users can attach schematics, PDFs, marked-up images, and other file types to their Field Notes to give the responsible party more context. For example, if a Project Engineer captures a Field Note of ductwork that needs to move, they might also attach a marked-up image for the HVAC subcontractor showing precisely where it should go.
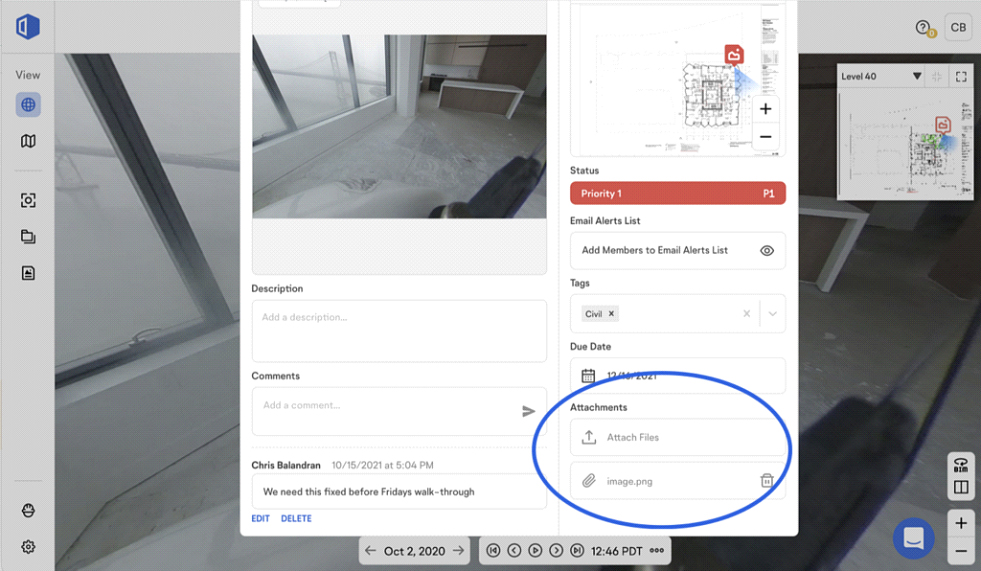
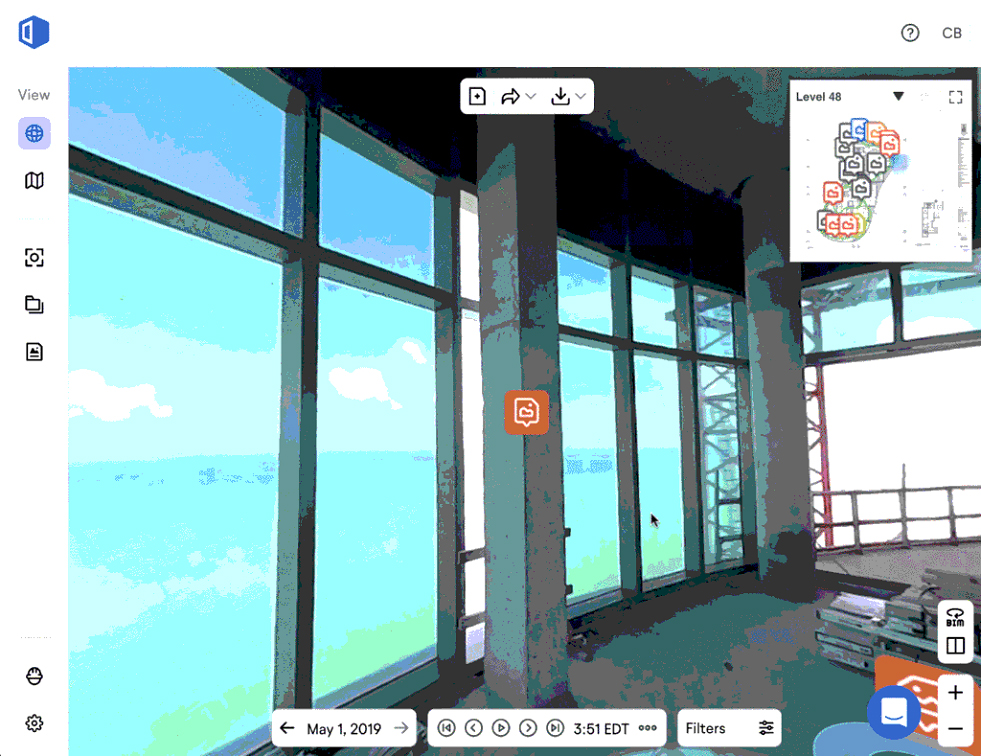
Email Alert List
Now anyone on your team can get updates about a Field Note. Add people to the email alert list and they will be notified every time the Field Note is edited with a new status, comment, or tag. Improve communication on important areas of your job site. For example, if a railing has been installed incorrectly, you can add the Superintendent, Project Engineer, and Subcontractor, who will each get updated on progress to ensure the issue is resolved properly.
Share Direct Link to a Field Note
Click on the three dots on the Field Note itself, then click Share Link. This link will take the recipient directly to that Field Note in the current project.
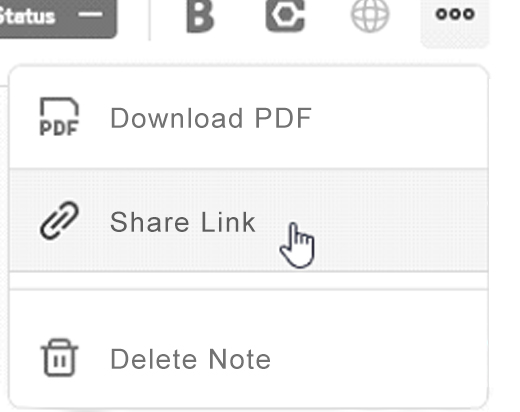
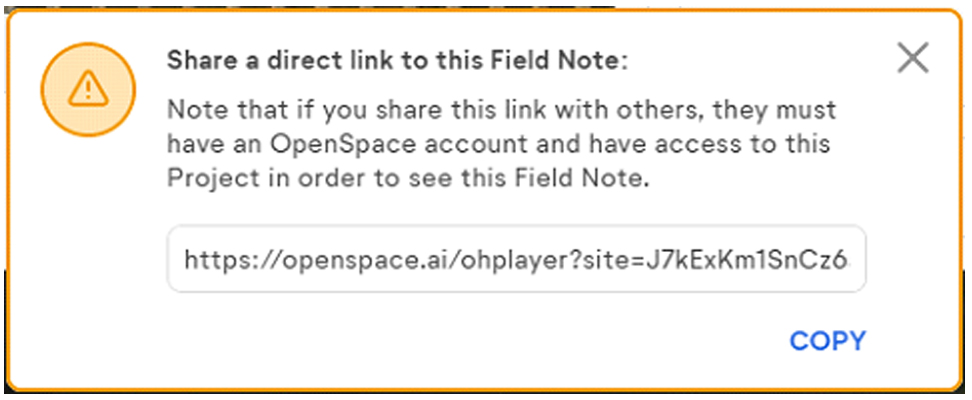
Mobile Field Notes
A wide range of construction workflows have become more remote-friendly since the pandemic began, and Field Notes are no exception. Users can now create and view Field Notes in the browser of their mobile device instead of having to be on a desktop or use OpenSpace’s mobile app. This means that users can flag issues remotely from their mobile device and peruse every Field Note they have access to from wherever they are, even if they don’t have OpenSpace’s app installed. This is particularly useful for those who aren’t on the job site every day, including architects and owner’s reps
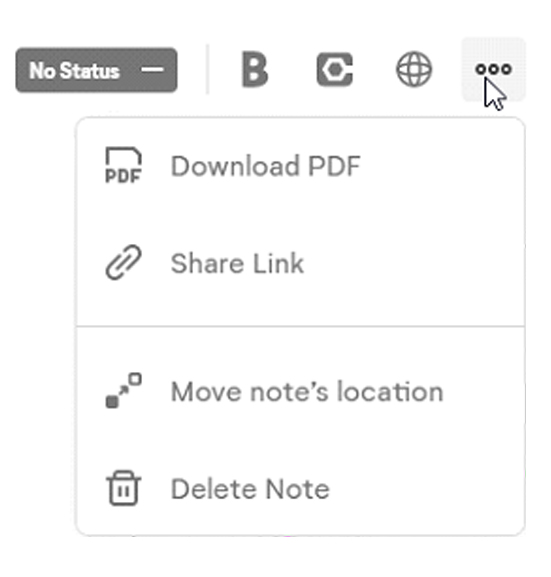
Advanced Filters
Filters have been added to both the Sheet View and the First Person view. You can filter by priority status, custom tags, or integrations with project management tools. This gives you the ability to quickly find relevant Field Notes and identify issues. For example, a Superintendent can find issues related to a specific trade or a Project Engineer can find all “P1” issues on the 5th floor of the job site.
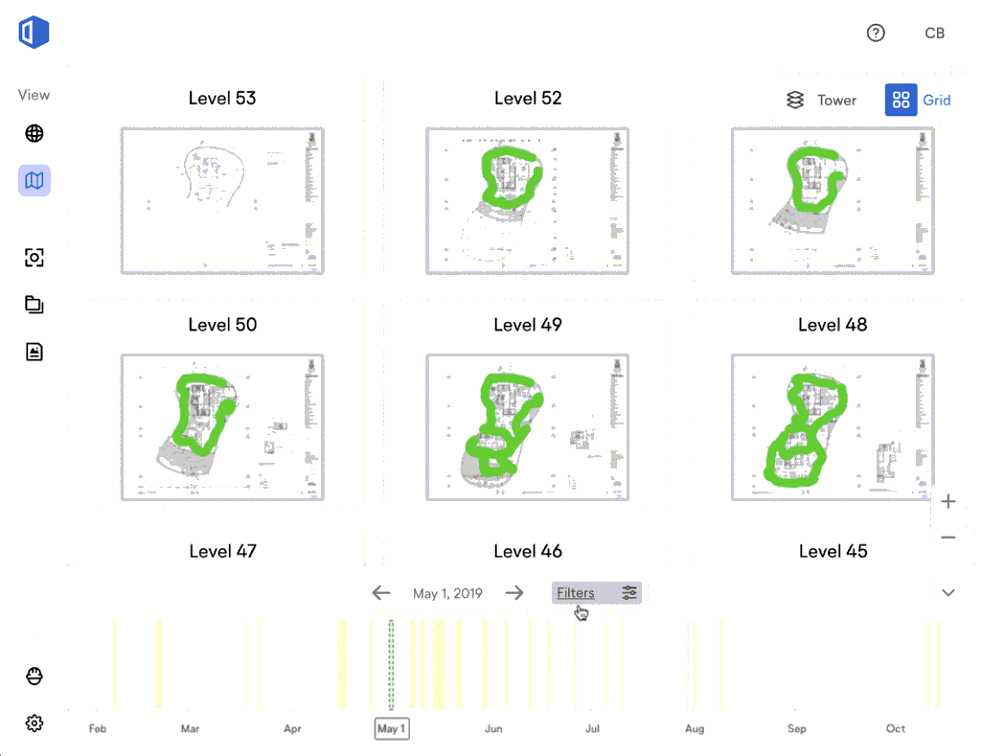
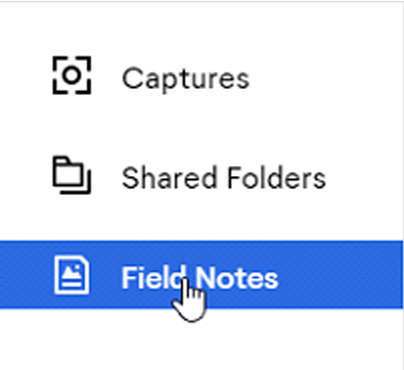
View Field Notes
From openspace.ai/orgs, click on your project. Click "View Site" to go to your captures.
Click on the "Field Notes" icon on the left side of your screen to pop out the field notes tray.
Search Field Notes
All field notes created within your project will show up here. Type in the "Search Field Notes" box to run a full text search on them, or filter by Tag, Watcher, Sheet, or any other filter. You can also click on the arrow to reorder them by date.
Click on a Field Note in the list to pull it up for editing or viewing. You can also download the Field Note, export it to Procore or BIM 360, or click on "Travel to Note" to view that note's location within your capture.
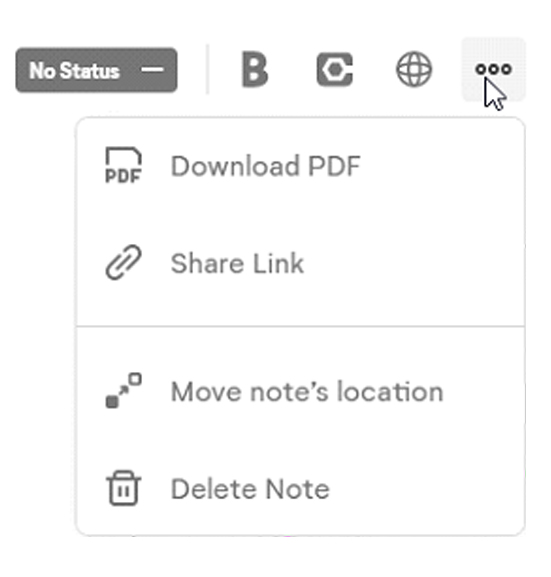
Collaboration
Owners, GCs, and trade partners can now have discussions within the context of specific photos and issues (all automatically mapped to the floor plan), reducing the back and forth of communicating via email or phone when not everyone is on the same page. When someone chimes in on a Field Note by adding a comment (e.g., a trade partner responding to an open SNAG item and giving a timeline for when it will be addressed), everyone on the thread is notified and knows exactly what’s being discussed.
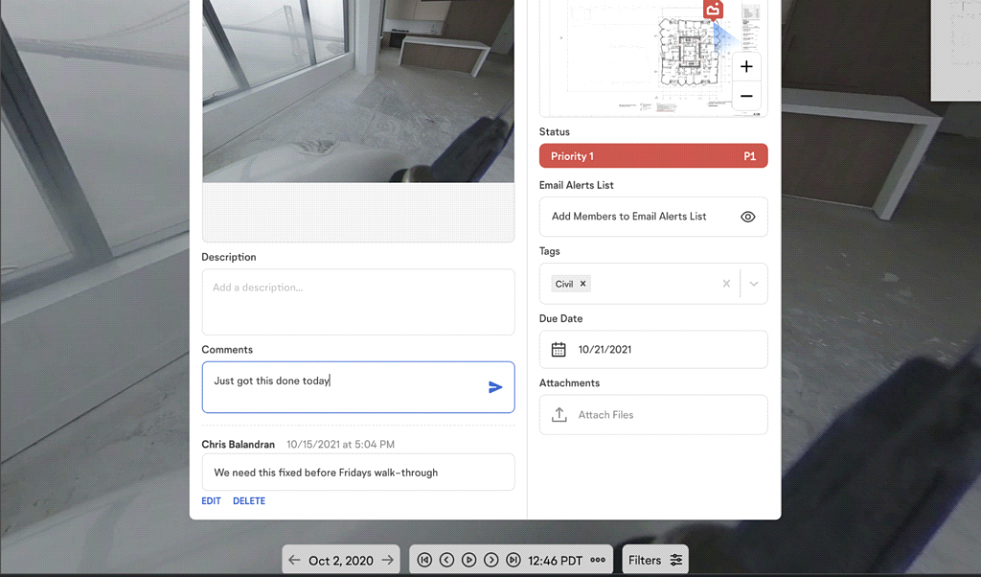
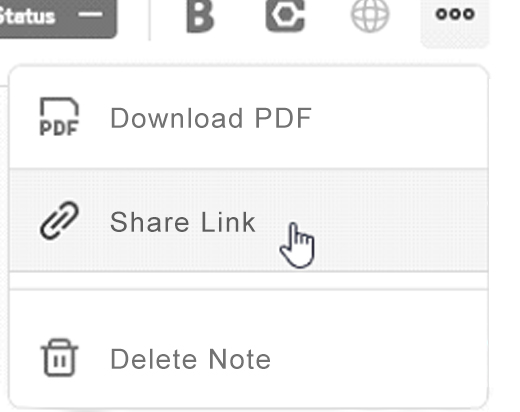
Markups (Beta)
Call attention to specific issues in the photo, sketch the correct orientation, or just make your point more obvious. For example, if an outlet is in the wrong place, you can circle it to give the responsible party more context, so they understand what you’re talking about.
With Field Notes, you don’t have to visit a project in person to point out a missing door stopper, cracked light switch cover, or a bigger issue that might block progress—and you can easily keep tabs on open issues to ensure they’re being handled in a timely way.