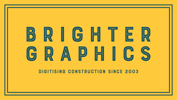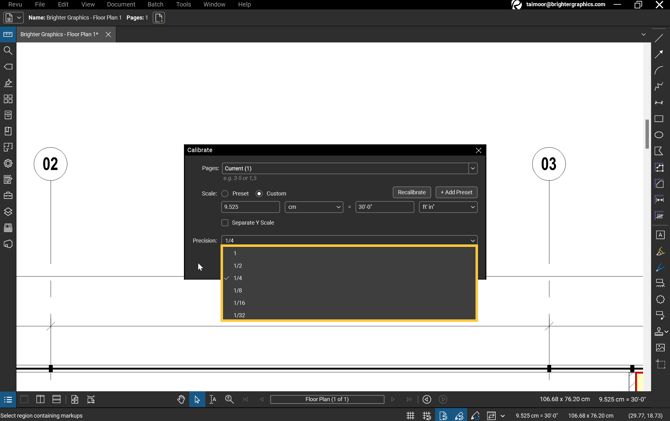How to Calibrate the Scale of a Drawing in Bluebeam Revu
Bluebeam Installation Guide
Calibrate in Revu - Tutorial
Are you struggling with resolving the mismatch between your actual drawing scale and your Revu measurements? That's where the Calibrate feature comes in handy. Calibrate feature in Bluebeam Revu helps you set the scale of your drawing to accurately measure distances, areas, and other physical quantities and ensure your project measurements stay on track. Whether you're an architect, engineer, or construction professional, the Calibrate feature is a must-have tool to ensure the accuracy of your drawings.
This step-by-step guide will let you walk through how to calibrate the scale of a drawing in Bluebeam Revu. Let’s discuss this in detail.
Calibrating your Drawings
Step 1 – Open your drawing and look for a known measurement or scale like the one below.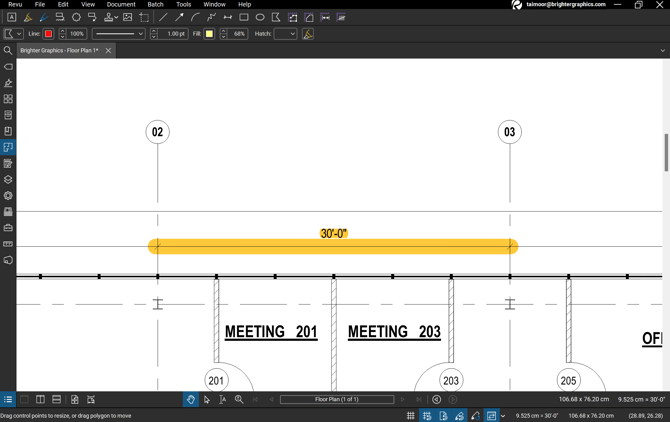
Step 2 - Click the “Measurement” icon in the left panel, to open the measurements panel.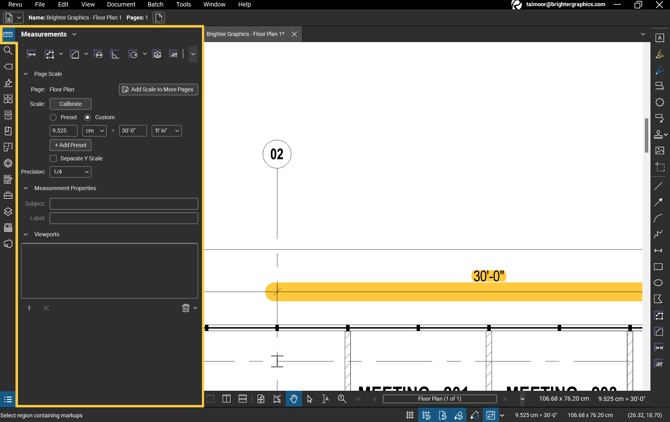
Step 3 - Look for the Scale option and click the “Calibrate” button.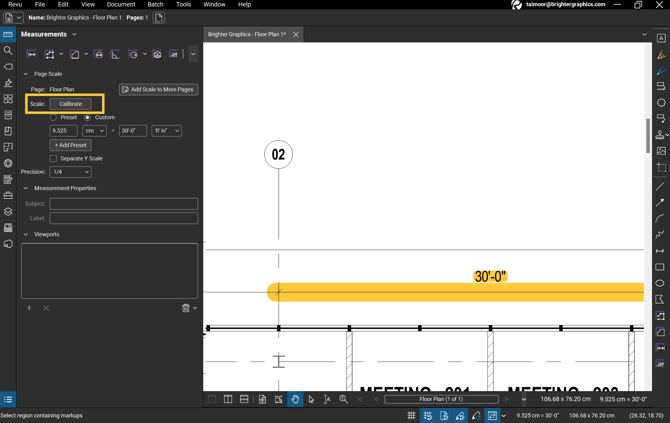
Step 4 - In the Calibrate dialogue box, you will be asked to select two points of a known measurement. Check the “Do not show this message again” option to abstain it from popping up each time you calibrate your drawings. Then, click “OK.”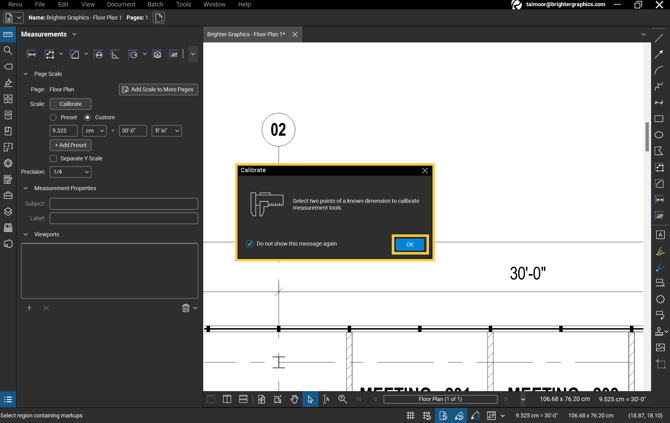
Step 5 - Now measure the distance between the two points on your drawing with a known measurement.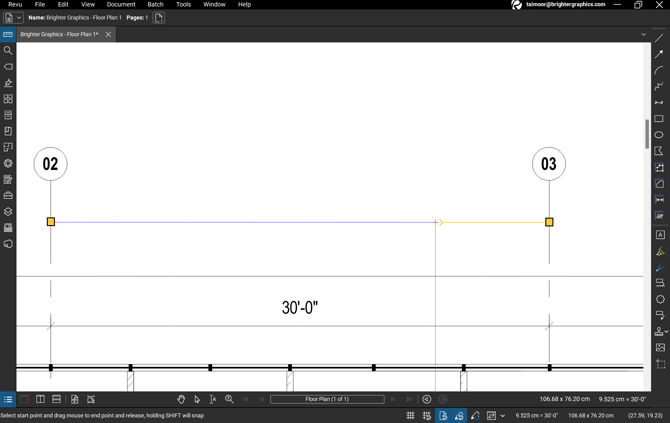
Step 6 - A new Calibrate dialogue box will appear automatically. You can see the dependent variable field (9.525 cm) has already determined the scale from on-screen measurement. Set the units of the independent variable field to “ft” as your drawing has a known measurement calculated as “ft-inches” (30’-0’’). Set the independent variable value to 30’-0’’ which is the known measurement of drawing. Then, click the “Apply Scale” button.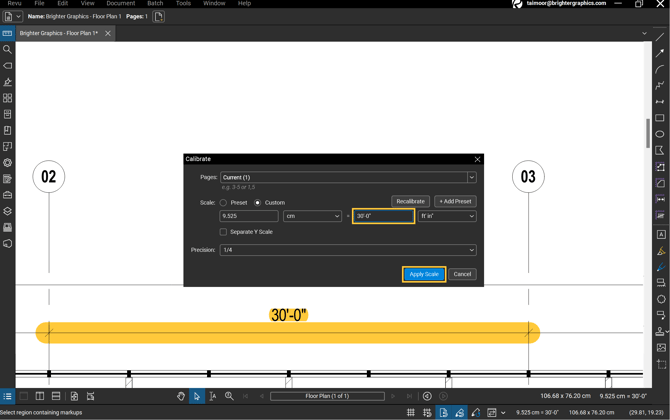
Note: You can also set your preferred Precision by choosing from.
- for zero decimal digit accuracy
- (0.5) for a single decimal digit accuracy
- (0.25) for two decimal digits accuracy
- (0.125) for three decimal digits accuracy
- (0.0625) for four decimal digits accuracy
- (0.03125) for five decimal digits accuracy
Verifying Calibration
To verify that Revu has calibrated the scale accurately.
Step 1 - In the Measurements panel, select the Length measurement tool and set its unit to “ft.”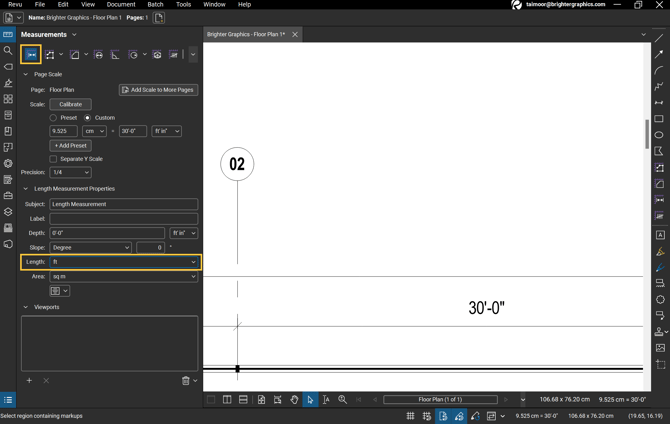
Step 2 – Find the length between the same two points of known measurement that we used to calibrate the scale.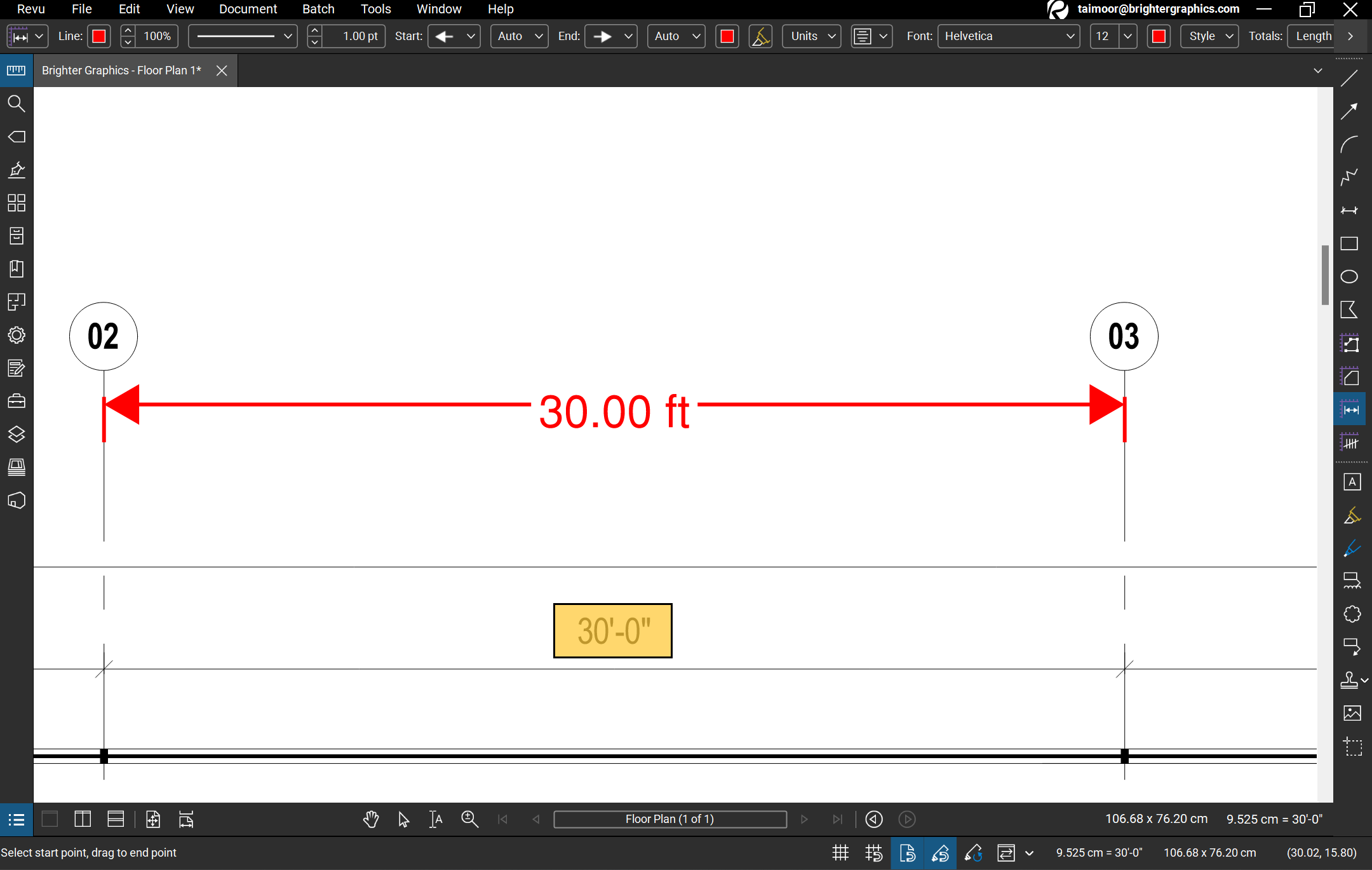
Now you can verify that the measured length is the same as the actual measurement of the drawing.
As you are successfully done with calibrating the scale of your drawing. Now you can apply your desired measurements accurately.