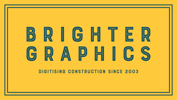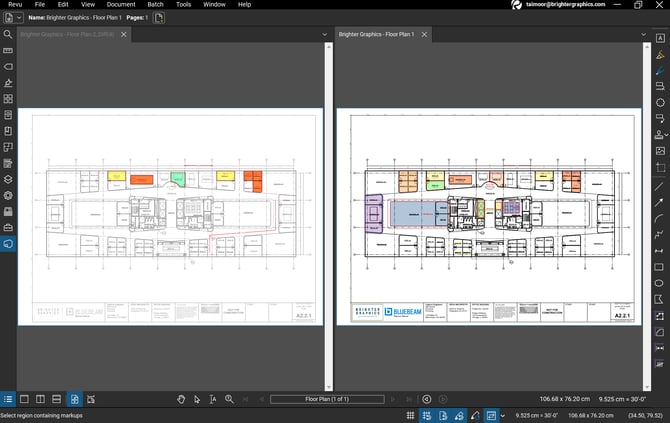How to Compare Documents in Bluebeam Revu
Bluebeam Installation Guide
No need to spend hours manually comparing the two sets of construction plans, trying to spot the differences. There's a better way - using Bluebeam Revu's document comparison feature.
You can compare documents in Bluebeam Revu to compare two versions of a document quickly and easily, highlighting the differences between them. This feature can save you hours and help you avoid missing critical changes that could impact your project.
In this guide, we'll show you how to compare documents in Revu 21, step-by-step, so you can quickly and easily spot any changes between versions. So, let's dive in and see how you can use Bluebeam Revu to compare documents and streamline your workflow!
To Compare Documents in Bluebeam Revu:
Step 1 – Go to “Document” in the menu bar and click the “Compare Documents” option from the sub-menu.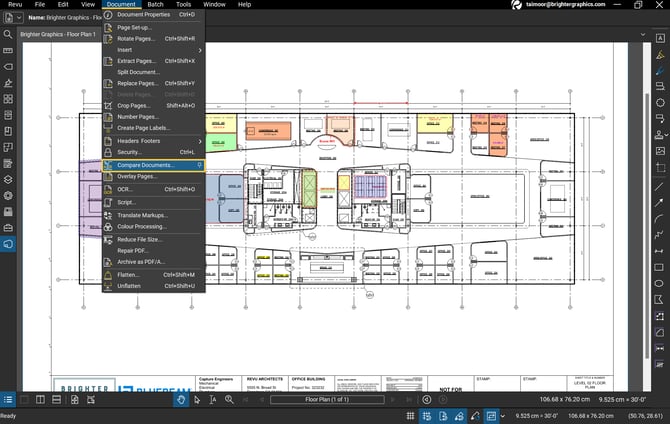
Step 2 – In the new dialogue window that opens, select the Document to be compared under the Document A section. (It will appear auto selected if you have already any PDF opened in Revu).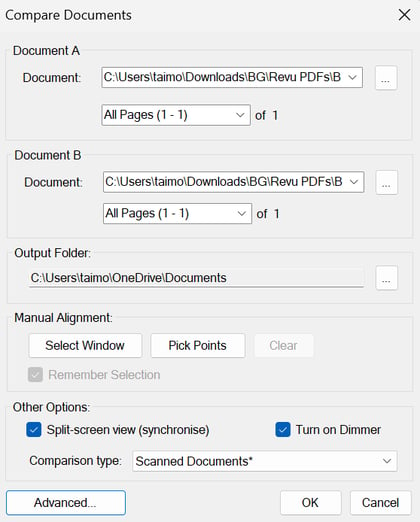
Step 3 – Now, select the second Document as Document B to compare with Document A.
Step 4 – Set the other preferences and settings like:
- You can select the Output Folder, where you would like the comparison result file should be saved.
- If the documents being compared differ in size, use “Manual Alignment” to select areas to be compared.
- Click “Select Window” to select a region of Document A, to be compared.
- Or Click “Pick Points” to manually align the two documents being compared, by selecting 3 points on each document. Make sure the order of the points is kept the same. If you need to clear the points, click “Clear”.
- In Other Options, you can select how to view the documents being compared. “Split-screen view” displays the documents side-by-side and scrolling is synchronised on both documents.
- The “Turn on Dimmer” option is used to dim the content of the document, highlighting only the changes.
- Click on the “Advanced…” button to further fine-tune your settings.
Once done with the settings, click “OK”.
- Since we are comparing the documents with “Split-screen view” settings, the documents will be split side-by-side with synchronised scrolling on both documents.
- Whereas the Turn on Dimmer option lightens the content of the document, highlighting only the changes.
You can simply scroll and compare different sections of your drawings and track changes.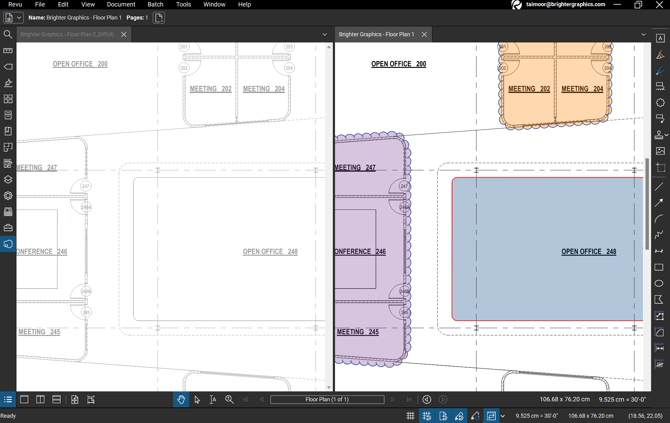
If you are using Bluebeam Revu Complete, you can use the Batch function to compare multiple documents.