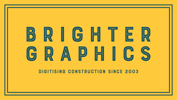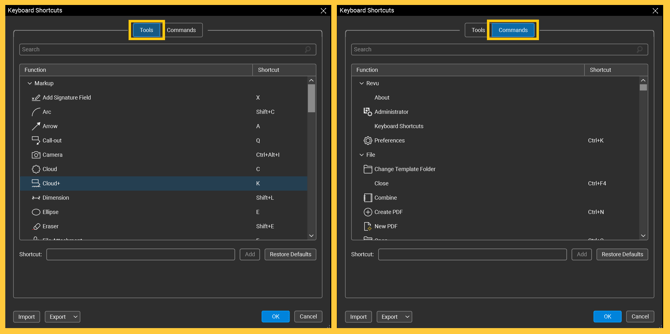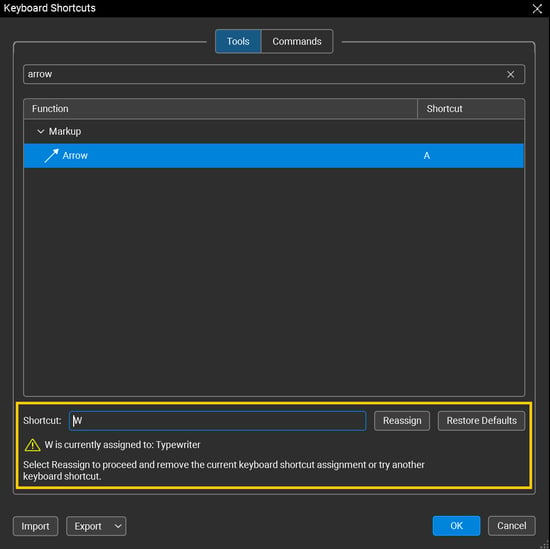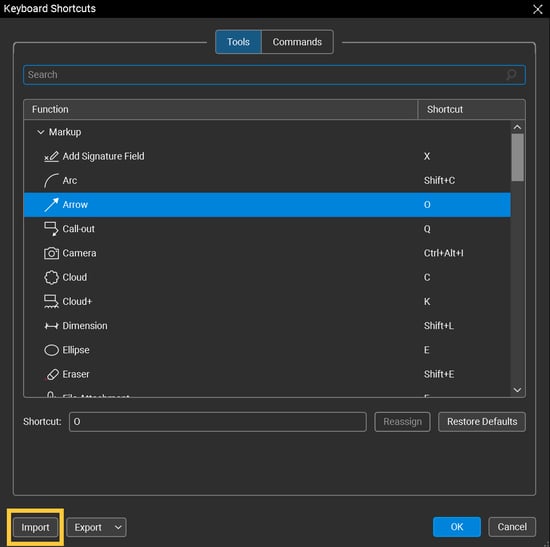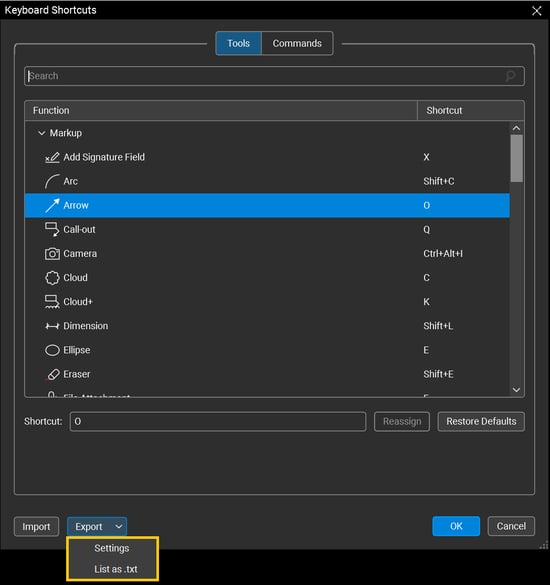How to Customise Keyboard Shortcuts in Bluebeam Revu
Bluebeam Installation Guide
Revu offers default keyboard shortcuts for various functionalities. Keyboard shortcuts allow you to quickly choose tools and implement various commands or actions in Revu. You can also set your customise keyboard shortcuts as per your preferences and ease.
To customise keyboard shortcuts in Bluebeam Revu.
Step 1 – From the menu bar, go to “Revu” and click on the “Keyboard Shortcuts” option from the drop-down menu.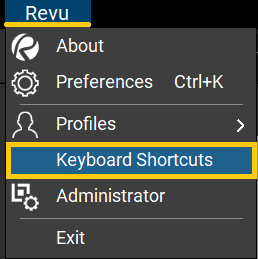
Revu categorises the shortcuts into:
- Tools – To assign shortcuts to choose different markups and measurement tools.
- Commands – To assign shortcuts to different commands, actions, and functions in Revu.
Step 2 – Search for the tool or command you want to assign a new keyboard shortcut from the Search bar at the top (for instance, the Arrow tool). By default, the Arrow tool has a shortcut key “A” assigned to it.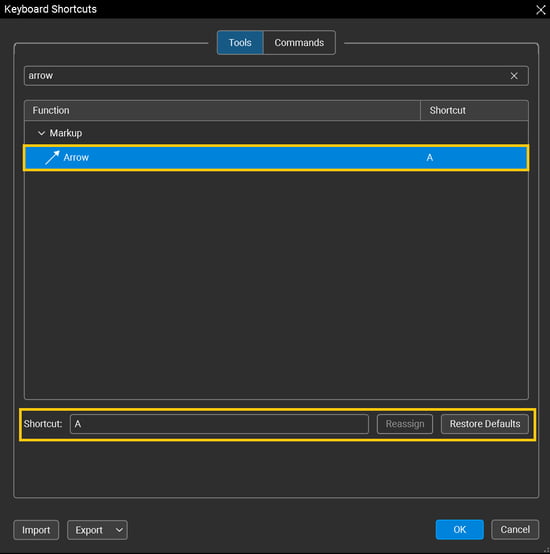
Step 3 – To change the keyboard shortcut for arrow tool. Enter your desired shortcut (or a combination of shortcuts) in the shortcut field below. (For instance, type “W”). Make sure the Arrow tool is selected from the list.
You can see a warning as the shortcut is already assigned to the Typewriter tool. If you proceed with “Reassign” but it removes the “W” shortcut assigned to the “Typewriter” tool. To efficiently managed your customised shortcuts, it is recommended to opt for a unique keyboard shortcut.
Step 4 – Try with the keyboard shortcut “Y” instead of “O.”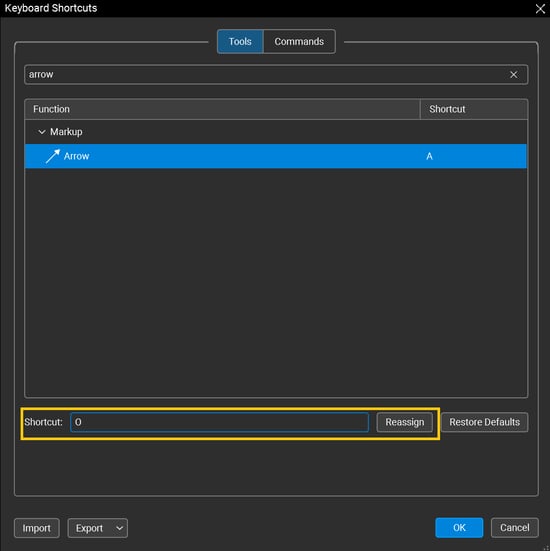
Since Revu is not showing any warning, it means that letter is available to assign Keyboard Shortcut. Click “Reassign” to proceed. Your new shortcut will be assigned to the “Arrow” tool.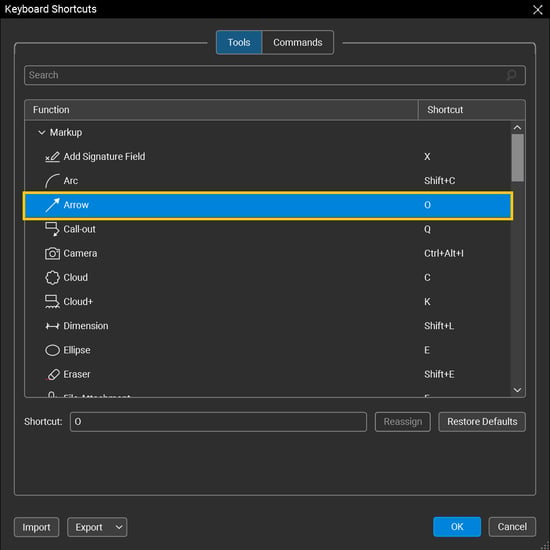
You could restore defaults at any time by clicking “Restore Defaults.”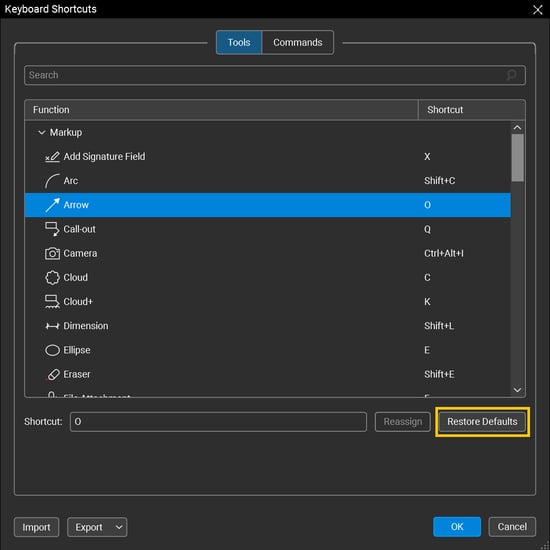
- To Import a list of your saved shortcuts, click on the “Import”button and choose an XML file.
- To export your existing list, select “Export.”
There are two options to export your custom Keyboard Shortcuts.
- Settings – It will export an XML and allow you to transfer shortcuts to other computers.
- List as .txt – It will export the list as a text document.
Step 5 – Once you are done with the changes, click “OK” to confirm.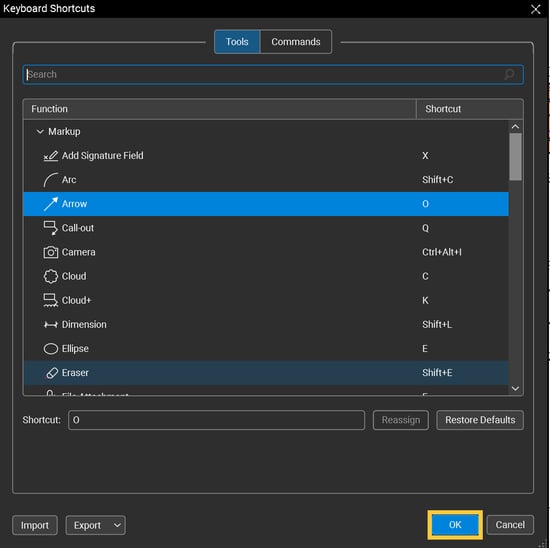
Your custom keyboard shortcut will be applied to your desired tool or command.