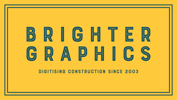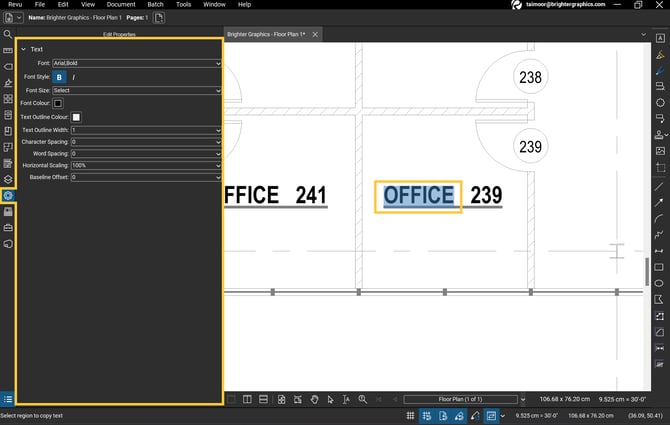How to Edit Text on PDFs in Bluebeam Revu
Bluebeam Revu Guide
Do you constantly get into making last-minute changes or proofreading PDF documents? Have you ever struggled with editing text in a PDF and wished for a simpler solution? Look no further than Bluebeam Revu, the all-in-one PDF editing and collaboration tool that simplifies editing text on drawings and documents.
Imagine, you've been working on a crucial project all week, and it's finally time to share it with other stakeholders. But wait, there's a typo! Panic sets in as you wonder how you'll be able to fix it quickly without causing any delays. This is where Bluebeam Revu's PDF text editing feature comes to the rescue. With just a few simple steps, you can edit text on your drawings and documents in a matter of seconds.
This guide will help you find how to edit the text in Bluebeam Revu. Whether you need to add, replace, or delete existing text in a PDF, the "Edit Text" tool has got you covered. Let's get started!
Step 1 – To Edit Text on your PDFs in Revu, go to the “Edit” option in the menu bar > Hover your cursor over “PDF Content” > Click the “Edit Text” option.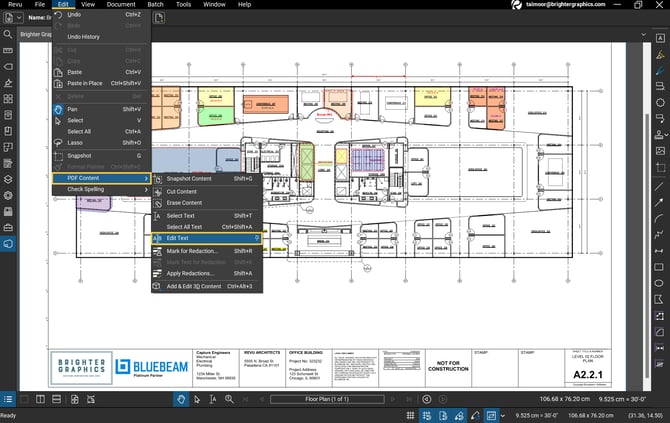
Step 2 – Once you click on the “Edit Text” option, all the Images and other editable items that can’t be edited will be greyed out. 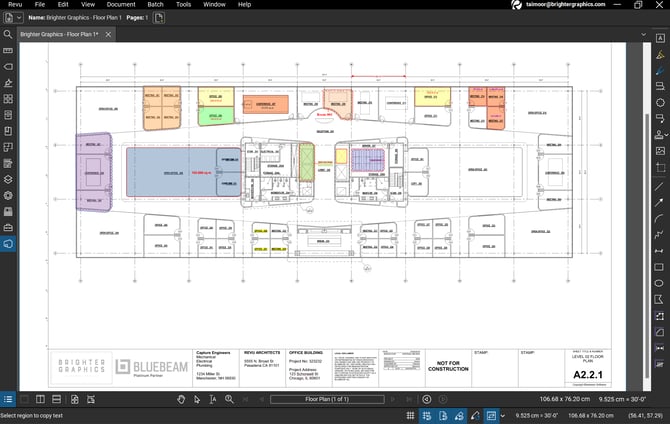
With the Edit Text feature, you can:
- Press the Insert key to toggle between Inserting & Overwriting the underlying PDF text.
- Add new text, by clicking the desired location on your PDF and entering the text simply with the keyboard (Revu will automatically recognise and match the font, style, and size of the nearest text to match the structure).
- You can also use the Properties panel to change the font style, size, colour, spacing, and other attributes. If you select the text on your PDF and go to the Properties panel, it will start showing the properties of the selected text.
To replace text, click and drag your cursor to select the text, then simply type to replace it.
Key Points to Remember
- It's important to note that this tool is best suited for minor text changes only, as any major changes may cause the text to not wrap correctly.
- Performing this action (Edit Text) on a page containing flattened markups will prevent all markups from unflattening.
- The "Edit Text" tool cannot be used on a PDF that has been digitally signed or certified.
- If you attempt to edit the text in a PDF containing a font that is not on your computer, you will receive a message prompting you to change the font.
- Press the “ESC” key or select any other markup to exit the “Edit Text”
- For all Text Editing functions, you can use the keyboard arrow keys to navigate through text and double-click to select an entire document.