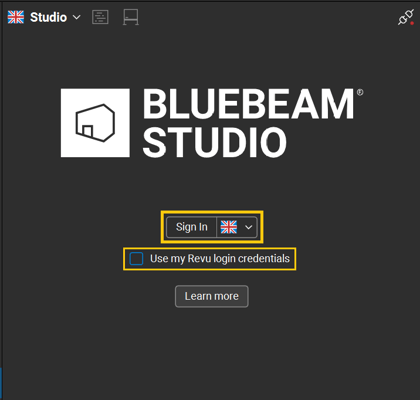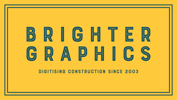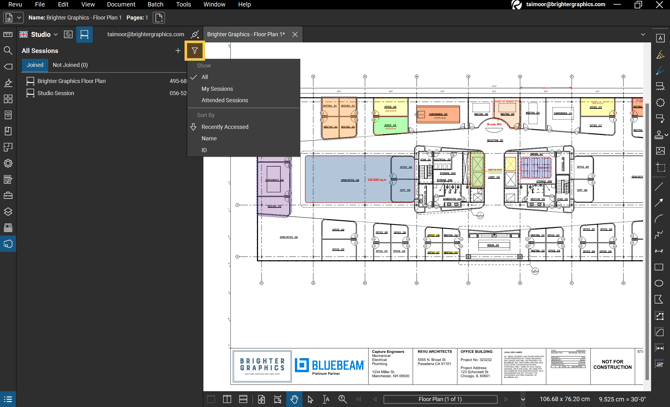How to Use Studio in Bluebeam Revu
Bluebeam Installation Guide
Step 1 – After signing into Bluebeam Revu, click on the Studio panel at the flyout menu aligned at the left border of your Revu 21 screen. A Studio panel will slide out like the one below.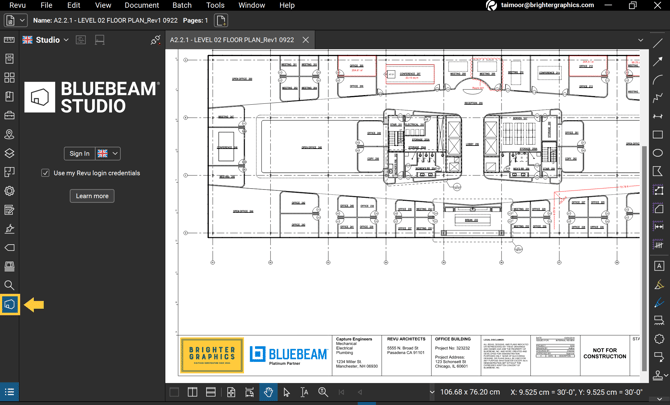
Step 2 – If your Studio Projects and Sessions are linked to the same BBID you used to sign in to Revu, keep the “Use my Revu login credentials” checked. Choose your server region and click “sign in”.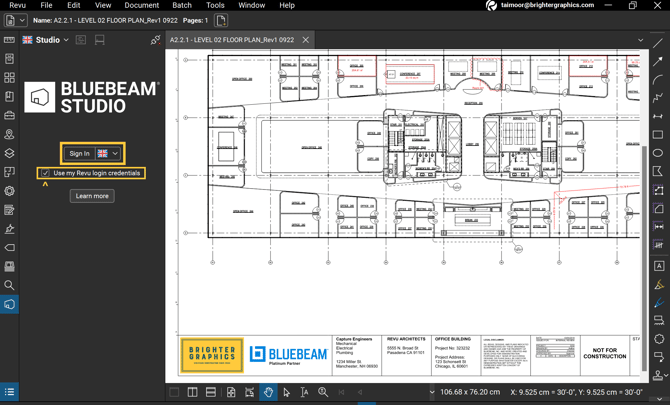
Consider the scenario when your subscription is associated with a different BBID. You can enable Revu and Studio with different BBIDs.
Step 3 – In the new popup window, enter your desired BBID. Then, click “Next.”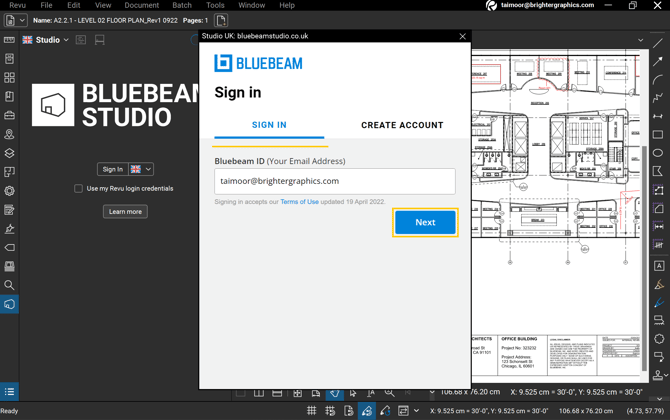
Markup Status UpdatedYou can create a new account by clicking on the “CREATE ACCOUNT” panel.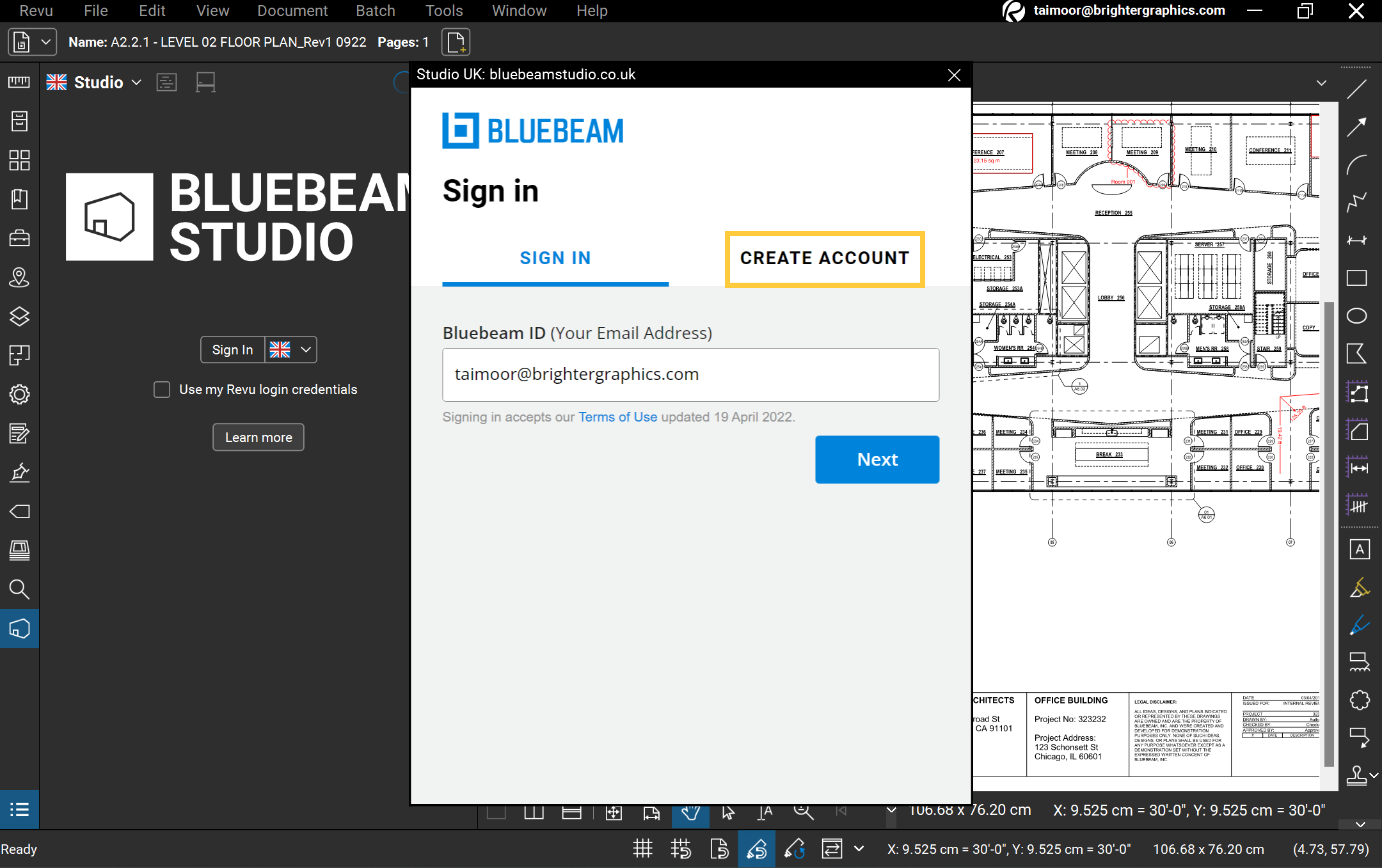
You can use different BBIDs to access Bluebeam Studio and Revu separately. Read our separate guide to learn how to create a separate Studio ID.
Step 4 – Enter your password and click “Sign In.”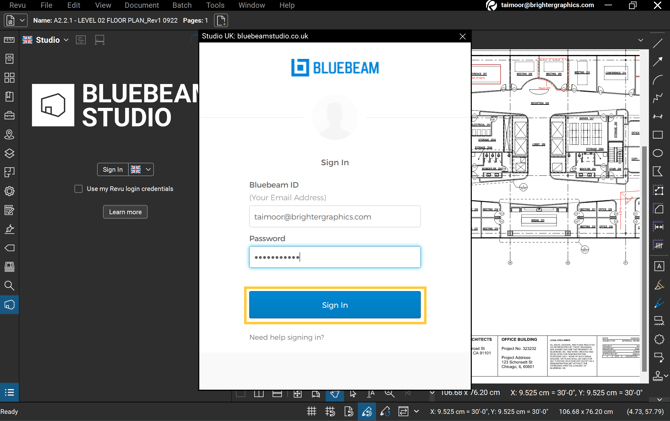
Now you are signed into Studio, where you can access Studio Projects and Sessions.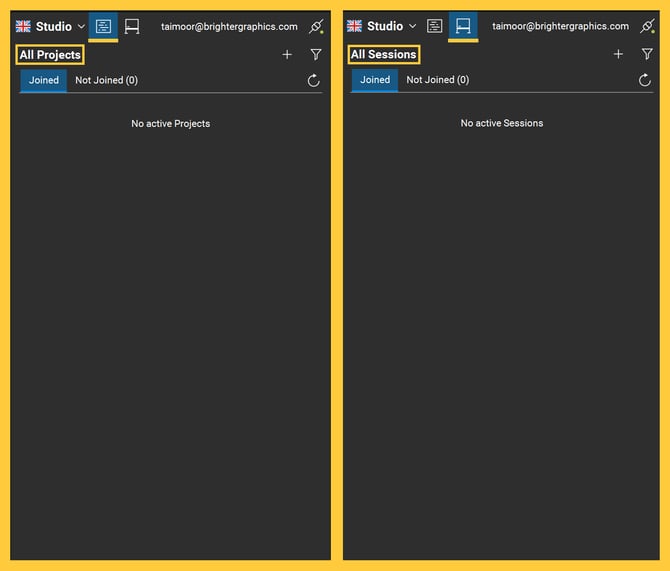
Studio Sessions let project teams review, annotate, modify, and update the shared files simultaneously, allowing real-time collaboration for partners worldwide. Studio Projects Markup Status Updated is a centralised location to store all project documents in the cloud.
Under the “Sessions” panel, you can see the sessions you have Joined and sessions you have been invited to but have Not Joined yet.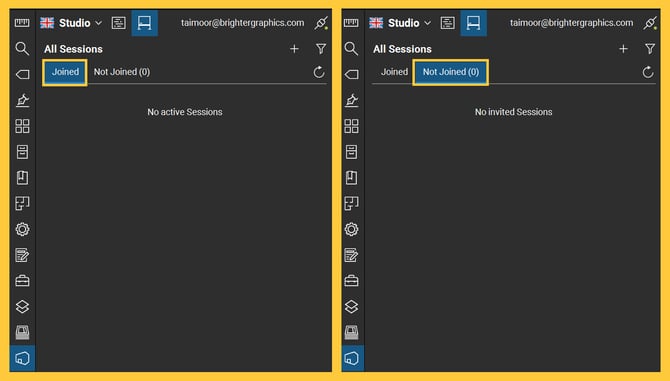
Clicking on the “+ Add” button will allow you to either create a “New Session” or to “Join” one by entering the ID number assigned to each of them.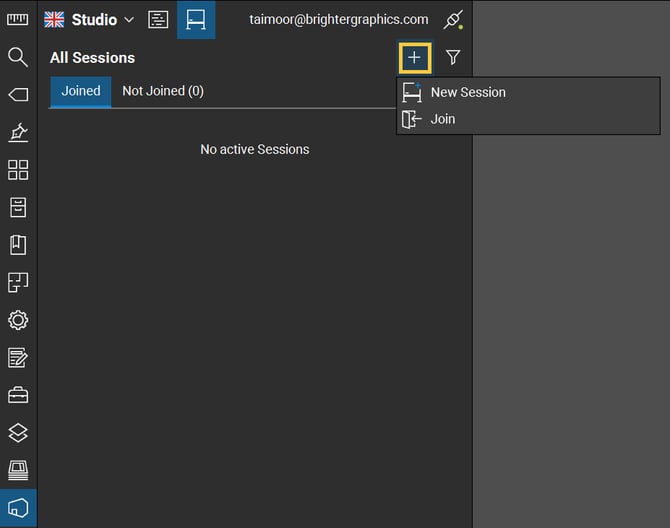
You can also filter the records to Show:
- All (Show all Studio Sessions)
- My Sessions (only Show Studio Sessions created by you)
- Attended Sessions (Only show Studio Sessions you have attended in the past)
Or Sort records by:
- Name (Sessions Name)
- ID (Sessions ID)
- Recently Accessed (Recently attended Studio Sessions)
For instance, if you filter Sessions by “My Sessions”, the Joined Sessions showing 2 results will start showing 1 record like the one below.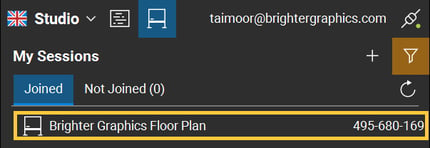
Right clicking an entry will pop out some options to interact with your “Session”, like:
- Open Session
- Copy Session ID
- Copy Session Invitation*
- Manage Notifications
- Remove From List
- Finish Session*
*The options Copy Session Invitation and Finish Session are only accessible by the Session creator/owner.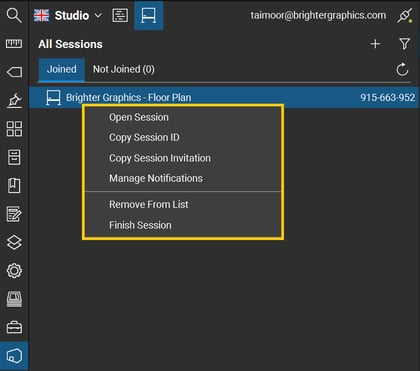
Similarly, you can switch to Studio Projects where you can Create New Project or Join existing projects.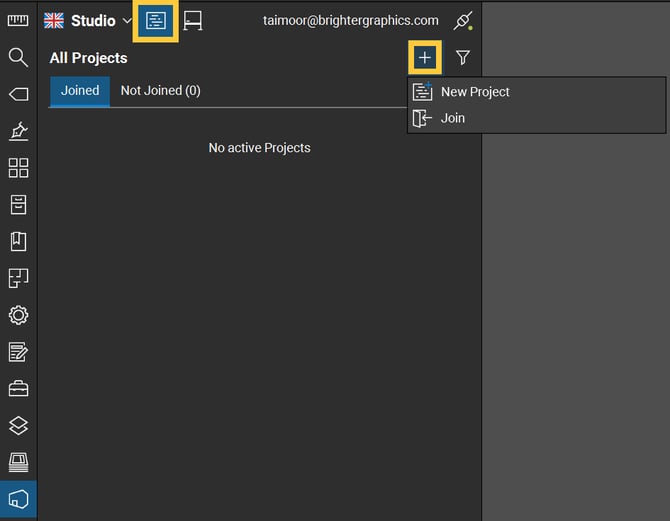
You can sign in with a different BBID by clicking on the “Sign Out” option from the Studio dropdown menu at the top left corner of the Studio panel and repeating the above steps.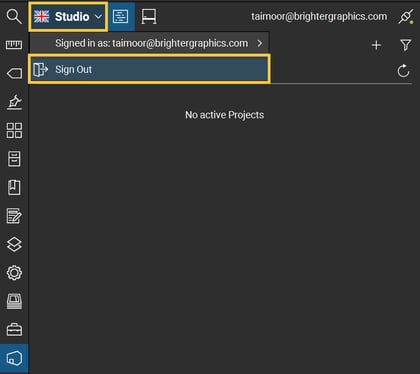
To access Studio with the BBID other than the one you used to sign in to Revu: Uncheck the “Use my Revu login credentials” checkbox > choose your server region > click “Sign In” > Enter a separate BBID for Studio > Enter your password and click the “Sign In” button below.