Create BBID from Org Admin Invitation
Bluebeam Installation Guide
Accepting Subscription Seat Allocation from Org Admin to Create BBID and Bluebeam Account
To use Bluebeam and all its market-leading features, you have to create a Bluebeam ID (BBID). Setting up a BBID involves creating a simple user account that gives you access to the complete suite of Bluebeam services on up to five different devices. You can use your BBID (your email address) to unlock all state-of-the-art features and use cases of Revu 21.
Bluebeam Revu 21 subscription plans for Bluebeam Basics, Core, and Complete packages enable access to Bluebeam Cloud, Studio, and Revu 21. If your organisation has subscribed to Bluebeam, your administrator can allocate your subscription seat by sending you an invitation to join their account.
Create a BBID from Org Admin Subscription Invite - Video Tutorial
This step-by-step guide will let you explore the process required to accept the invitation and create a BBID to start using Bluebeam. Let’s go through each of these sequential steps one by one.
Step 1 – Go to your email account. Look for the invitation email like the one below from your Org Admin to join the Bluebeam account and click on the “Accept Invitation” button. 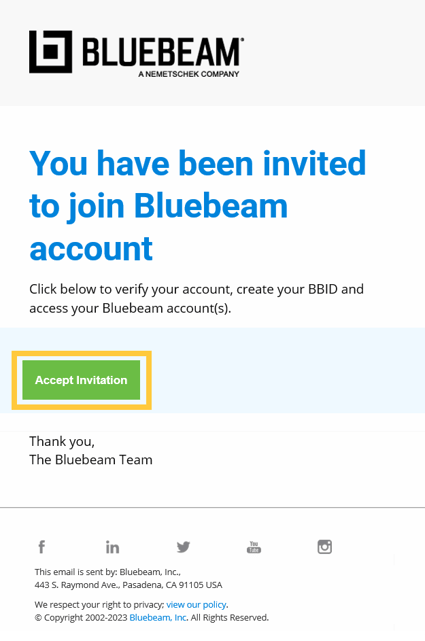
Step 2 – You will be directed to the sign-in form. If you don't already have a Bluebeam ID, create one by navigating to the "CREATE ACCOUNT" tab.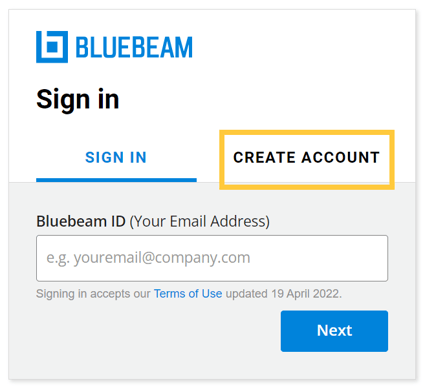
Step 3 – Under the Create Account tab, enter the required information in all the mandatory fields.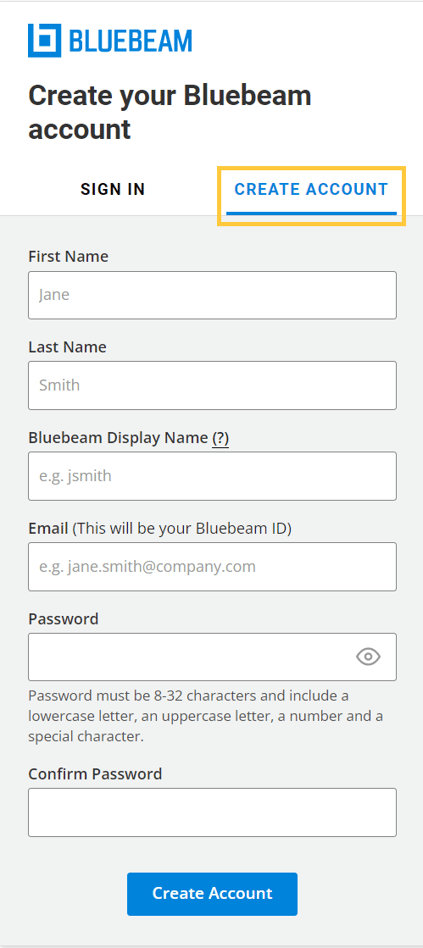
|
|
|
|
First Name |
The first part of your name. e.g., John for John Shepard. |
|
Last Name |
The last part of your name, (a surname or a family name). e.g., Shepard for John Shepard. |
|
Bluebeam Display Name |
Bluebeam Display Name will be the username in Studio used to identify the edits and markups you perform while working in Studio. e.g., John Shepard. |
|
|
The email address you want to use as your Bluebeam ID. Your Studio Session, Project invitations, and notifications or alerts will be directed to this address. e.g., taimoor@brightergraphics.com |
|
Password |
The same password will be used to access all of Bluebeam's services with BBID. It must contain 8 – 32 characters involving at least 1 uppercase letter, 1 lowercase letter, 1 number, and 1 special (non-alphanumeric) character like ^&£$*$, etc. |
|
Confirm Password |
Re-enter the same password again. |
Step 4 – Once you fill in all the required fields, click the “Create Account” button.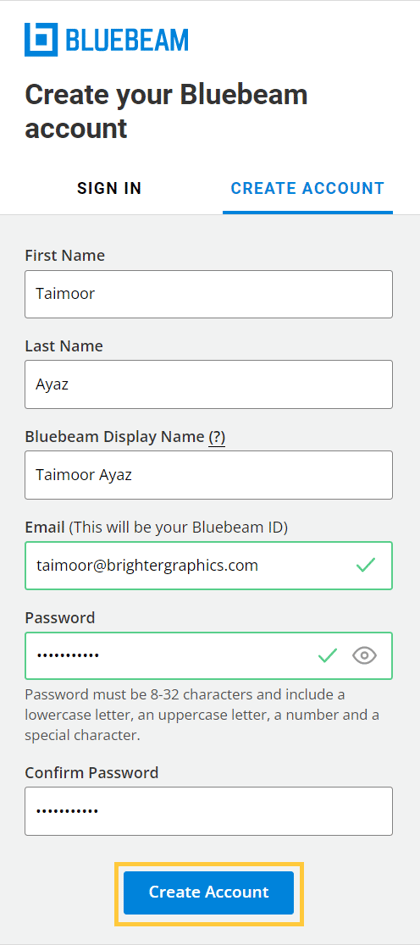
Step 5 – Enter additional (not mandatory) information in the next session. Then, click the “Finalize” button at the bottom right corner of the form.
(The information you provided in Step-5 will appear auto-filled in the new session form).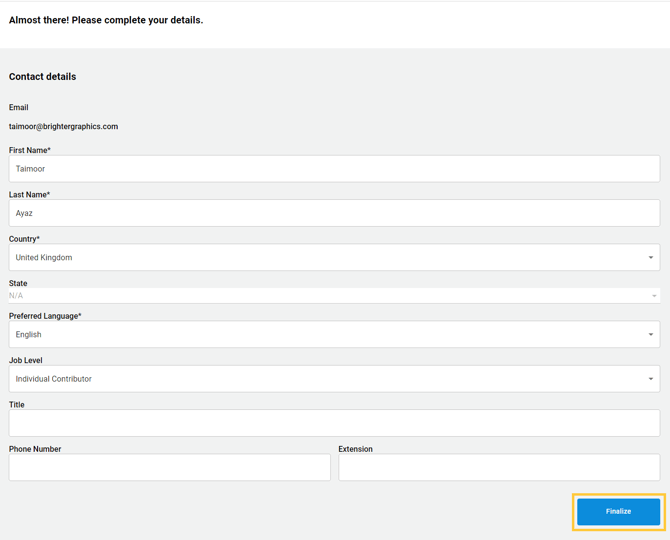
Once done, your account will be registered successfully.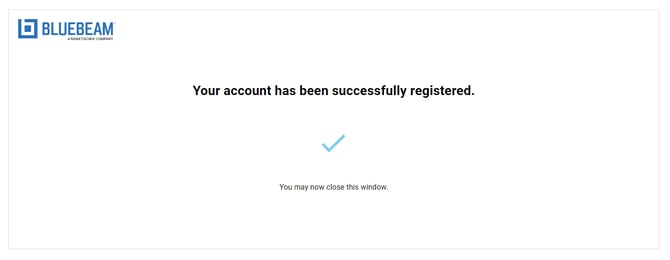
Step 6 – Next, go to your email address and look for a confirmation email like the one below. Click the “Get Started” button. 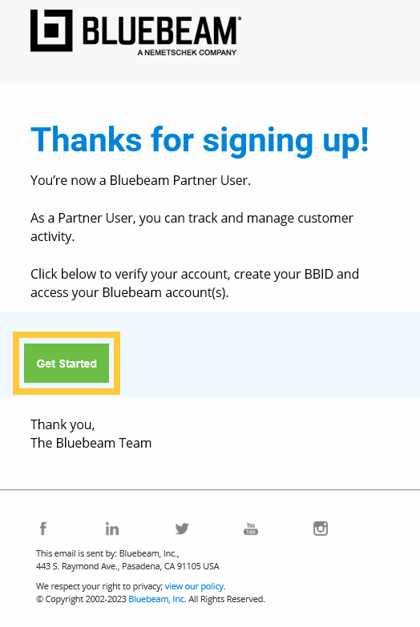
Step 7 – In the new browser session, choose your server location.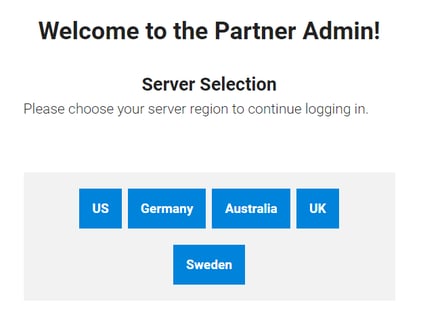
The region you choose will decide your server location. Choosing the right region that aligns with your desired server location is mandatory to avoid future problems.
Step 8 – Enter the email address you choose as your Bluebeam ID (BBID) in the sign-in form. Then click “Next.” 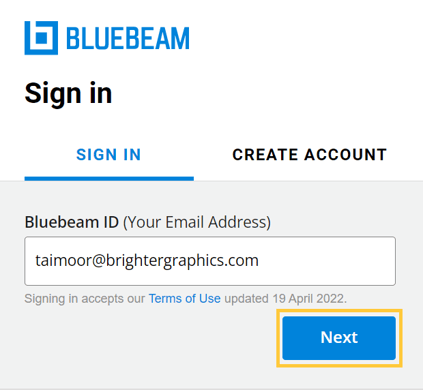
Step 9 – Enter your password and click “Sign In.”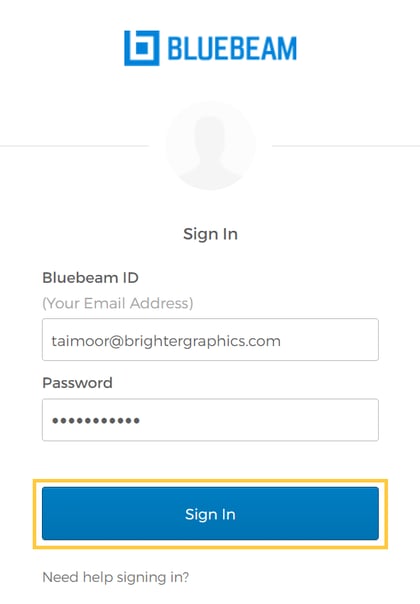
After signing in, you can check your subscription status from the overview page, add new reseller accounts (if authorised by the Org Admin), and browse all partner accounts and their respective users.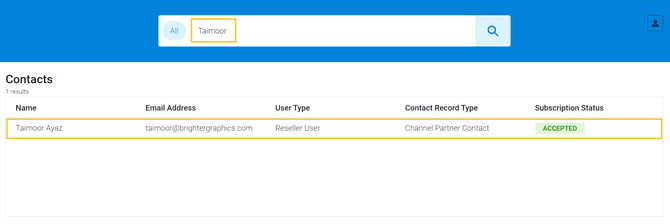
Since your subscription status is Accepted, you can now access all Bluebeam services, including Bluebeam Cloud, Revu, and Studio, with your Bluebeam ID (BBID).
For more Bluebeam Tips & Tricks, Tutorials, and How-to guides, explore Brighter Graphics and follow us on LinkedIn and YouTube.
Exceptional Partner Support
Brighter Graphics is the Sapphire Partner of Bluebeam Revu, offering comprehensive support for all things related to Bluebeam. Whether it’s onboarding or technical support, Brighter Graphics is your go-to platform with an extensive library of resources, how-to guides, video tutorials, and training. Explore our Resource Center to make your journey with Bluebeam in AEC seamless.
Experience the Bluebeam Difference
Join the thousands of professionals who have transformed their project management experience with Bluebeam. Bluebeam allows you to easily navigate your projects, collaborate efficiently, and confidently make impactful, data-driven decisions.


