How to Back up Your Bluebeam Studio Data
Bluebeam Installation Guide
Backing up your Bluebeam Studio data is vital to keep all your Bluebeam Studio files safe and secure. This step-by-step guide will help you explore how to back up your Studio Session and Project Data. Let’s discuss this in detail.
Backing up Studio Session Data
To back up your Studio Session Data:
Join the Session
Step 1 – Open Bluebeam Revu and sign in to Bluebeam Studio.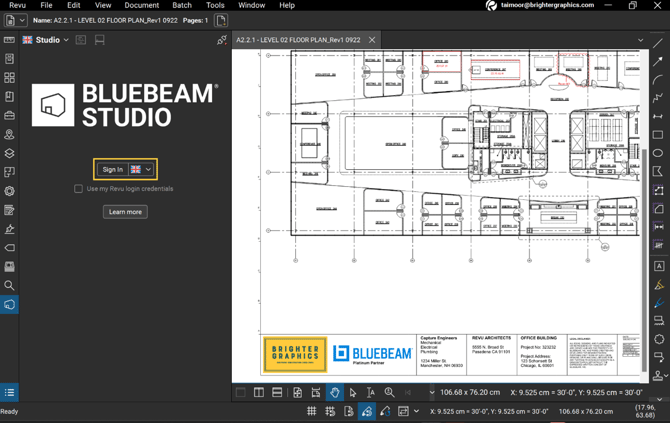
Step 2 – Go to the Studio panel > Select the Sessions tab and join the session you want to back up.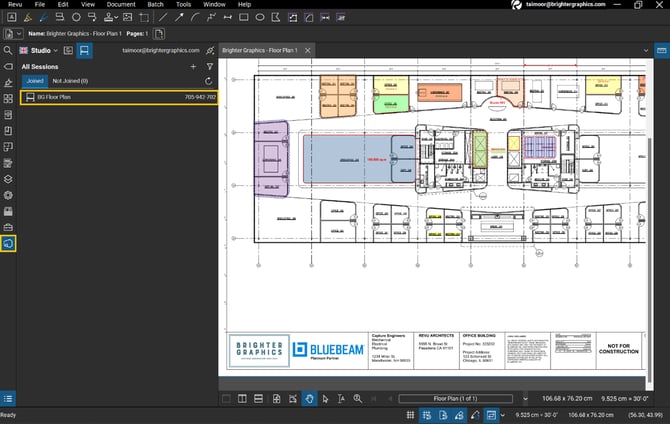
To back up session files, you need to finish the session. Make sure that no one else is currently active in the session before finishing.
Finish the Session
Step 1 – Click on the <Session Name (ID)>. For instance, “BG Floor Plan (705-942-702)”. Then, select “Finish Session” from the drop-down menu.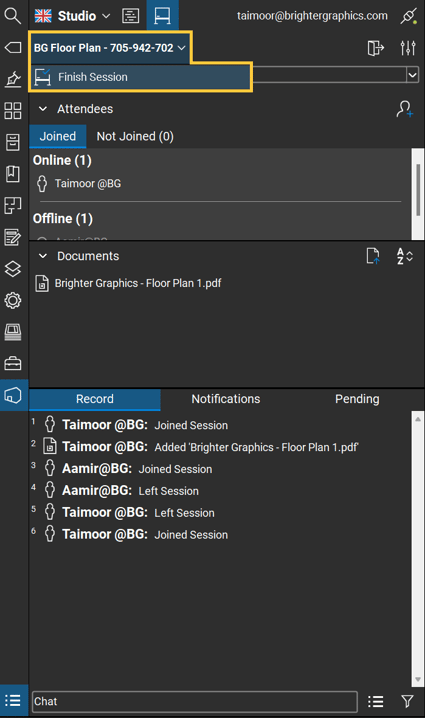
Step 2 – The Finish Session dialog box will appear like the one below.
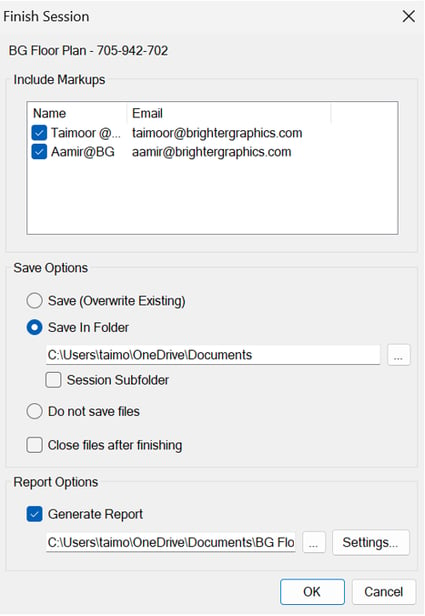
- To include markups made by specific attendees, select their names under the Include Markups
(Any markups included on a Session PDF can’t be altered once reuploaded to a new Session).
- Under the Save Options section, click Save to overwrite the existing session files.
- Alternatively, select Save In Folder. It will save the Session files in a specified folder, ensuring the original files must not overwrite.
- To change the default folder location, click the browse icon (…) and select a destination to save your session files.
- You can also create Session Subfolder to save your session in the subfolder at the specified location.
- Select Close files after finishing to automatically close any Session files that are currently open in Revu.
- If you’d like to generate a report for the Session, checkmark the Generate Report
Once you set your preferred saving options, click “OK” to finish and back up your Session.
You can now access and view your saved Session Report with all session attendees and their activities with timestamps like the one below.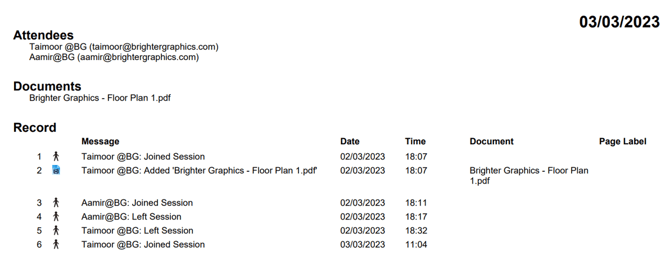
Backing up Studio Project Data
Open the Project in Studio
To download Studio Project file(s):
Step 1 – Open Bluebeam Revu and sign in to your Bluebeam Studio account.
Step 2
> (1) Go to the Studio panel.
> (2) Click on the Projects tab.
> (3) Click on the project, folder, or file you want to back up.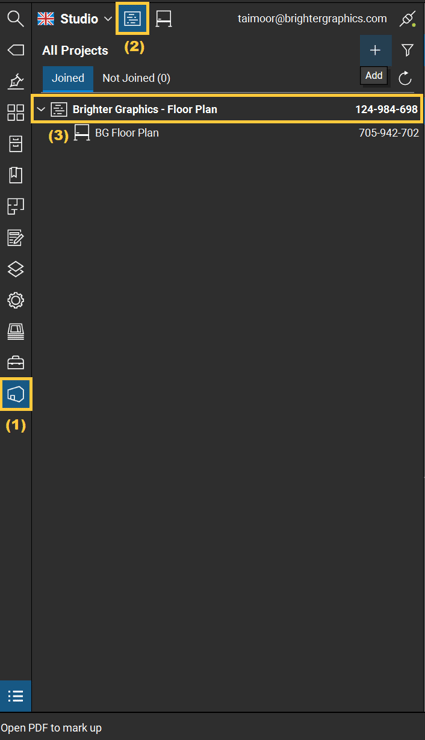
Select the Files to Download
Step 1 – You can download the entire project by right-clicking on the root Project folder, a subfolder within the Project, or an individual file. Then, click the “Download Copy” option from the drop-down menu.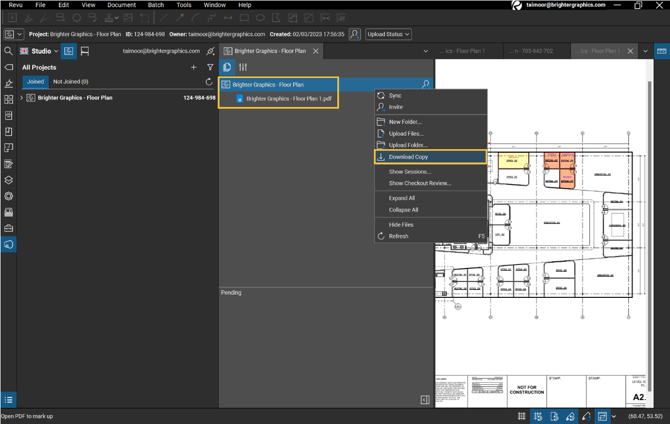
- If you’re downloading the root Project folder or a subfolder, the Select Folder dialog box will appear like the one below.
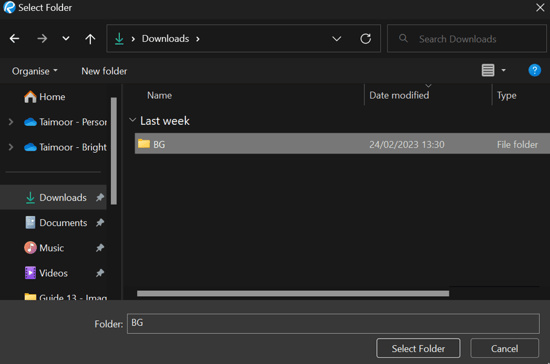
- If you’re downloading an individual file, the Save As dialog box appears like the one below.

Step 2 – Select your download location and click the respective action [“Select Folder” to download Root Project Folder or Subfolder and “Save” to download the individual file(s)].
Key Points to Remember
- When downloading a Project folder (subfolder), all its contents (including subfolders) and files will be downloaded automatically.
- When downloading the root Project folder, it means all Project folders and documents are downloaded.
- If any folder permissions are set to Hidden, the folder(s) won’t download even if they are contained within the folder or Project you are downloading.
- Ask your project owner to assign permission to download the folder or project.
For all things related to Bluebeam, get in touch with Brighter Graphics today.
Subscribe to our YouTube Channel for more tips-&-tricks and how-to guides related to Bluebeam.
Exceptional Partner Support
Brighter Graphics is the Sapphire Partner of Bluebeam Revu, offering comprehensive support for all things related to Bluebeam. Whether it’s onboarding or technical support, Brighter Graphics is your go-to platform with an extensive library of resources, how-to guides, video tutorials, and training. Explore our Resource Center to make your journey with Bluebeam in AEC seamless.
Experience the Bluebeam Difference
Join the thousands of professionals who have transformed their project management experience with Bluebeam. Bluebeam allows you to easily navigate your projects, collaborate efficiently, and confidently make impactful, data-driven decisions.


